Para cargar artículos desde el Backend, primero deben acceder al Backend del sitio, que sería como la puerta trasera, esto se logra escribiendo en el navegador:
www.gram.com.ar/gram30/administrator
Ahi les va a aparecer una ventana de Login donde deben poner su nombre de usuario y contraseña con el cual se hayan registrado previamente en el sitio.
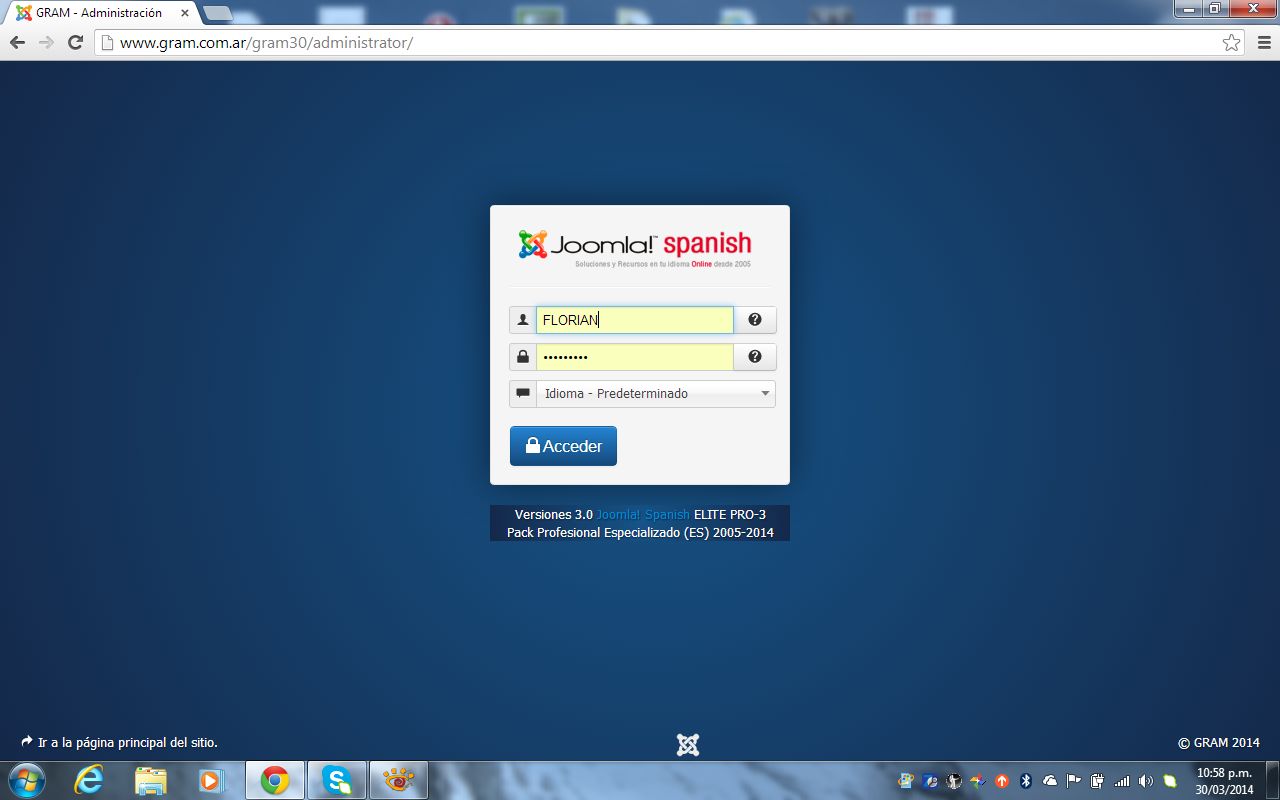
Cabe aclarar que solo algunos usuarios tienen ese nivel de acceso, el resto de usuarios registrados no lo tiene.
Todas las cosas que se ejecutan desde el backend deben hacerse con cuidado, por eso inicialmente les he restringido casi totalmente las posibilidades de mandarse alguna macana, hasta que se familiaricen con la interfaz.
Una vez hayan hecho el login correcto y tengan el nivel de acceso necesario, veran la siguiente pantalla:

Aca tenemos un menu superior. Lo que más importa es el que dice Menus y el de Componentes, que solo encontraran dentro K2.
El K2 es un editor de articulos bastante amigable el cual tiene esos 11 botones que se ven en la pantalla anterior.
El mas importante es el de creación de artículos (Add New Item), el otro Items, es un listado de artículos cargados. Ojo aqui porque pueden llegar a borrar un artículo por accidente. Ante la duda no toquen nada.
Cuando pulsamos "Add New Item" veremos la sig. pantalla:
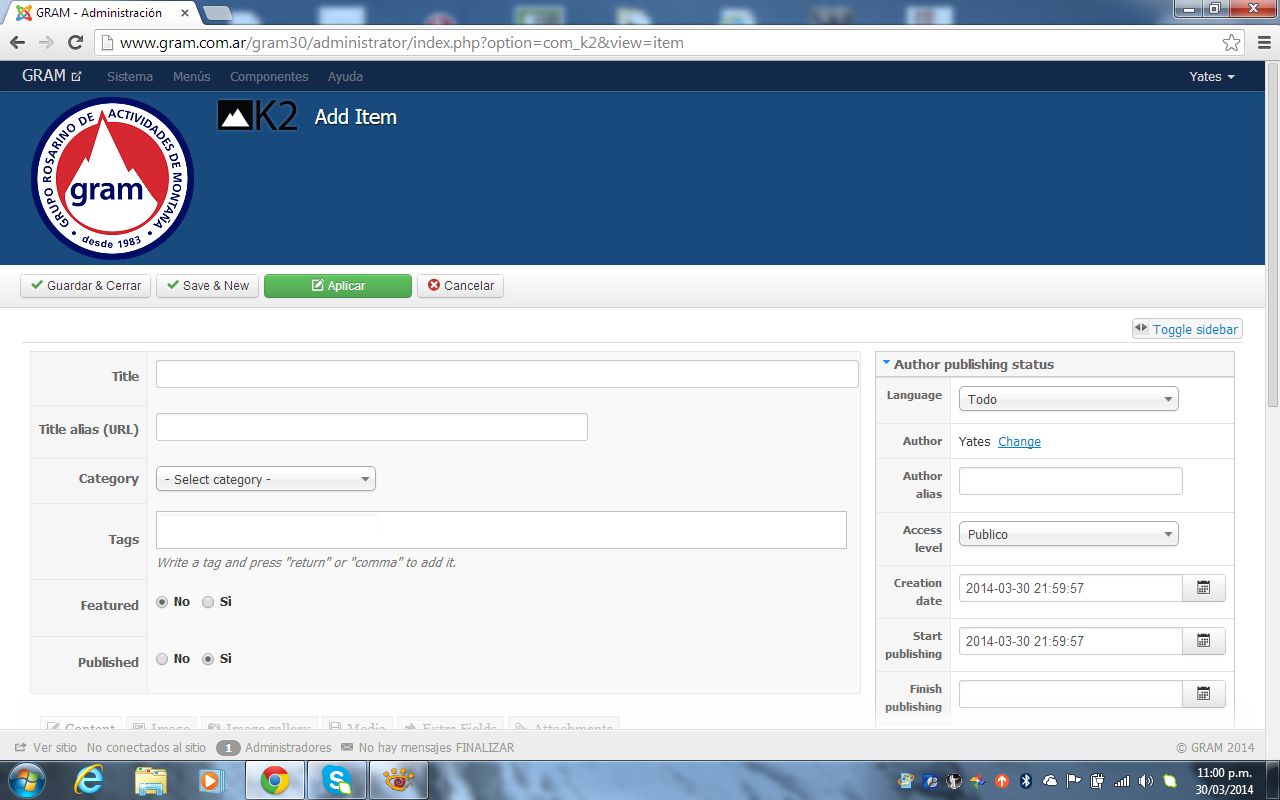
Title: Ponen el título del artículo
Title alias, no pogan nada, el sistema lo acomoda solo
Category: Elijan una categoría de las que hay definidas. Si ninguna categoría se adapta a v/necesidades, se pueden crear nuevas. Simplemente sirven para tener ordenado el contenido del sitio. Mas abajo explico como crear nuevas categorias.
Tags: Pueden separar con enters palabras que usaran los buscadores para indexar en google los artículos, por ejemplo "Aconcagua", "glaciar de polacos", etc.
Featured: Esto significa si será un articulo destacado a no. Si quieren que aparezca en al ingresar a la pagina del GRAM de una, elijan Featured.
Published: Es si se publicará o no. Por defecto esta en Si. Si lo ponen en No será porque lo estan trabajando y no quieren que salga publicado aún.
Bueno, llegamos a la pestaña "Content" que es casi la única que usaremos. Básicamente se redacta el artículo ahi y listo. El tema es la inserción de imágenes, cosa que veremos luego.
Debajo del editor, verán unos botones. Hay uno particularmente interesante que es "Leer mas". Si lo pulsan durante la edición hace un corte en el texto y agrega un botón "leer mas" luego en el artículo cuando este es presentado en los resumenes del sitio (vean la parte de Inicio del sitio del GRAM" y verán que los artículos estan fraccionados y para verlos completos debe pulsarse "Leer mas". Para eso sirve. Si no ponen esa separación y publican el articulo como destacado, este adoptara una extensión total en el Inicio del sitio lo que torna muy "larga" en extensión la pagina al ingresar... ya lo verán.
A mano derecha del editor lo único útil por ahora es la parte del autor, que lo pueden cambiar si el autor no son Uds mismos. Para que el autor lo puedan cambiar debe estar registrado como usuario en el sitio, sino no podrán cambiarlo.
Vamos a las imágenes:
Hay una solapa "Image" a la derecha de "content" en el editor y hay un botón Image abajo del editor, son cosas distintas. La solapa Image permite subir una sola imagen de hasta 2MB que quedará como imagen del articulo y aparecera recuadrada y al ppio del artículo.
Hay un botón Imagen abajo de la ventana de edición. Al pulsarlo, se abre una ventana con carpetas azules, que es como esta organizado el sitio, si no hay una carpeta que se adapte a lo que necesitan pueden crear una. La idea es mantener el orden, porque si uno carga las imagenes en cualquier lado todo funciona igual, pero un dia pasa algo y deja de andar y es un kilombo encontrar donde esta tal o cual foto.
Esta es la ventana que verán:
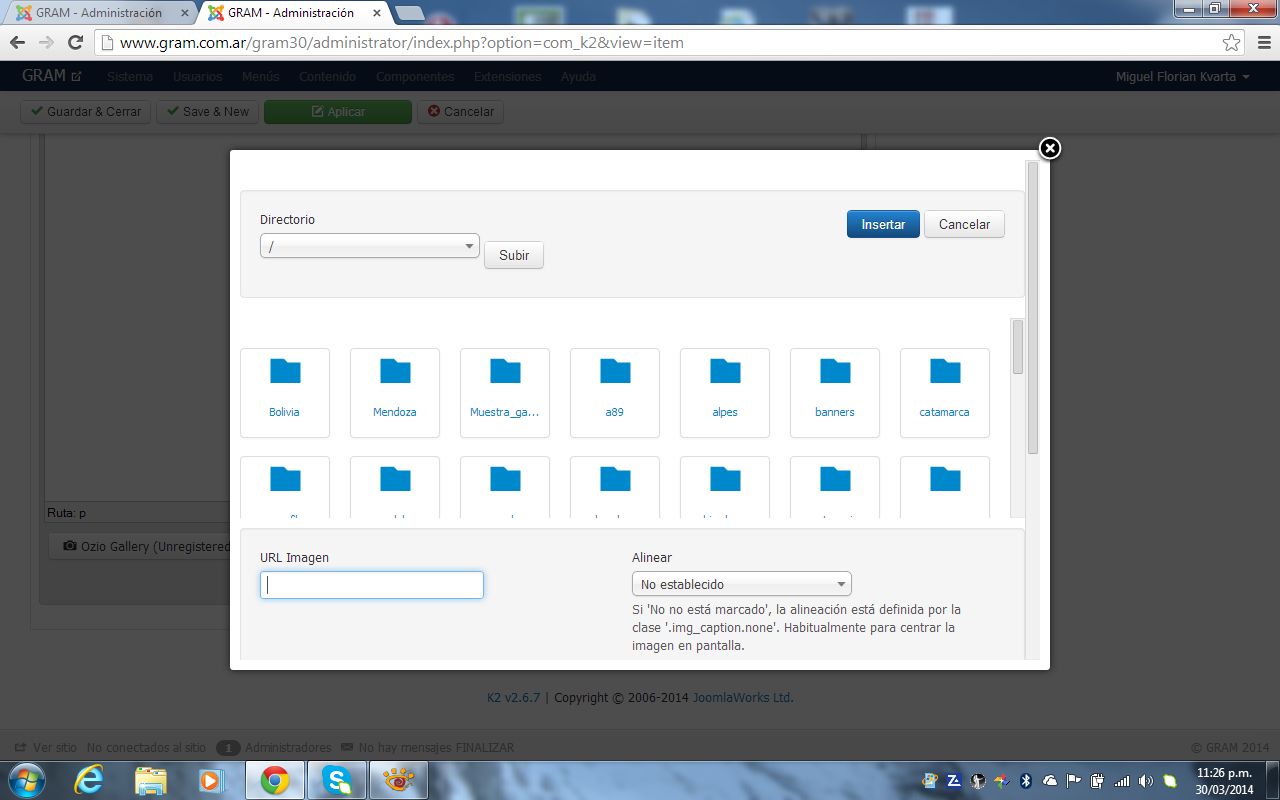
Eligen la carpeta a la cual subiran las fotos y van abajo de la ventana y pulsan: "Seleccionar archivos" y luego "Iniciar Subida"
Recuerden que los archivos pesados no solo pueden tardar mucho sino que luego para que el sitio los cargue es un tema que lleva tiempo. Yo diría que fotos de más de 1MB deben achicarse no solo en tamaño de pixeles sino en MB. Un buen programa para preformatear fotos es el XnView.
Bueno, una vez se suban las fotos las podran navegar en la carpeta correspondiente, la seleccionan donde se subio y pulsan "Insertar"
Alineación de las fotos. Una vez la foto este dentro de la ventana de edición del artículo, la seleccionan con el mouse y luego pulsan en la barra de herramientas superior el símbolo del arbolito y podrán editar sus atributos como tamaño, posicion, margenes, etc:
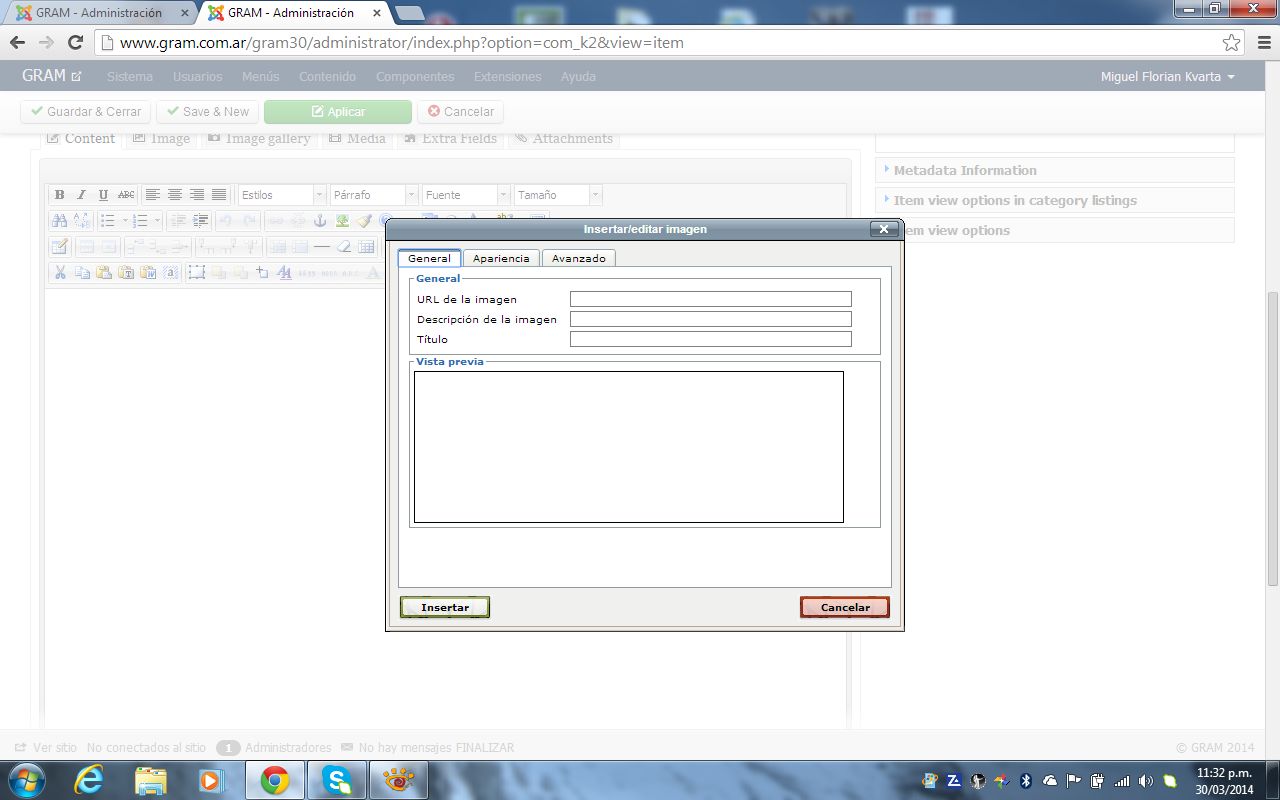
En la pestaña General el campo "Titulo" es el mas importante, si esriben ahi un comentario, a los visitantes del artículo les aparecerá cuando pasen el mouse sobre la foto.
En la pestaña Apariencia pueden redimensionarla en pixeles, aparte de darle la alineación, para que quede a la derecha, centro ó izquierda y rodeada por texto ó no.
Espacio vertical y horizontal es para separar en pixeles el texto que rodea la foto. Normalmente seteando eso en 8 esta bien.
Bueno. Vayan probando. Arriba de todo hay un menu que permite grabar el artículo "Guardar y Cerrar". Si quieren seguir más tarde editando, lo pueden hacer
Proximamente les digo como agregar el artículo generado a la barra de menus de la página para que puedan verlo.
Creación de categorias nuevas:
Para crear una categoría nueva vamos al menu Categories en el lateral izquierdo ó al boton del K2 que dice Categories cuando abrimos el backend del sitio.
Nos aparece un listado de todas las categorias del sitio.
Cada categoria tiene categorias hijas y padres. Esto es jerarquico. Por ejemplo si tengo un articulo de Arenales, creare la categoria Arenales que sera hija de la categoria Mendoza.
Esto es para mantener un ordenamiento de la información en el sitio y para que luego sea mas facil buscar cosas cuando el sitio crezca.
Para crear una categoria nueva, dentro de Categories del K2, pulsan "+Nuevo", se abre una ventana, aca lo unico que tienen que poner es el nombre de la categoria en "Title", por ejemplo: Gigantes; y seleccionar la "Parent category" es decir la categoria padre, en este caso será "Córdoba". Si por ejemplo una dada categoria, no esta creada como padre deberan crearla y asignarle una hija. Por ejemplo...Geología no esta creada, si cargarn un artículo de geología, debieran crearla, y tal vez el artículo trate específicamente de algo que sea una subcategoría de Geología, por lo tanto tambien deberan crearla y esta última sera hija de "geología". Ahora bien, si la categoria que creamos no necesita tener un padre, la podemos dejar asi y en "parent category" dejamos "none". Solo quedara como categoria raiz o principal.
Al finalizar pulsamos aplicar o Guardar y cerrar.













